プロジェクターでAmazonプライムビデオ(アマプラ)を楽しみたいと考えている方は多いでしょう。しかし、プロジェクターでの視聴方法にはいくつかの選択肢があり、状況に応じた設定が必要です。Amazonプライム内蔵のプロジェクターを使用すれば、外部デバイスを使わずに視聴できますが、対応していない機種もあります。また、プロジェクターとiPhoneを接続してアマプラを見ようとした際、ミラーリング機能で映像が映らない、音声が出ないなどのトラブルが発生することもあります。
この記事では、プロジェクターでアマプラを見る方法について、Wi-Fi環境がない場合の対策やAmazonプライム対応のプロジェクターの選び方、音声が出ない問題の解決方法などを詳しく解説します。プロジェクターとアマプラ視聴に関する設定方法や注意点を把握し、大画面での快適な映画体験を楽しみましょう。
この記事のポイント
- Amazonプライム内蔵プロジェクターの特徴と対応状況を理解できる
- プロジェクターでアマプラを視聴するための具体的な接続方法を知ることができる
- 音声トラブルや映像が映らない原因と解決方法がわかる
- Wi-Fiなしでアマプラをプロジェクターで見る方法を学べる
プロジェクターでアマプラを見る方法
- プロジェクターにAmazonプライム内蔵はある?
- Amazonプライム対応のプロジェクターの特徴
- プロジェクターでAmazonプライムが見れない原因と対処法
- プロジェクターとFire TV Stickを使った視聴方法
- プロジェクターとPCを使ってアマプラを見る方法
- プロジェクターとiPhoneを使った視聴方法
- Amazonプライムをプロジェクターで見る際のWi-Fi設定
プロジェクターにAmazonプライム内蔵はある?

現在、市場にはAmazonプライムビデオのアプリが直接インストール可能なプロジェクターがいくつか登場しています。このタイプのプロジェクターは、Android TVなどのOSが搭載されている機種に多く見られ、スマートフォンや別のデバイスを使わなくても、プロジェクター単体でAmazonプライムビデオを視聴できるため人気があります。また、操作も簡単で、Wi-Fiに接続してアプリを立ち上げるだけで、手軽に映画やドラマを大画面で楽しめるのが大きな魅力です。
一方で、Amazonプライムビデオに対応していると記載されているプロジェクターの中には、メーカーやモデルによっては、実際に視聴できないケースもあります。理由は、Amazonプライムビデオが特定のOSや仕様にのみ対応しているためです。特に、低価格帯のプロジェクターや旧モデルではAmazonプライムビデオのアプリをサポートしていない場合が多いです。さらに、OSが搭載されていないプロジェクターに関しては、Fire TV Stickなどの追加機器を使う必要があるため、購入前に対応状況を必ず確認しておくと良いでしょう。
結論として、プロジェクターにAmazonプライム内蔵機能がある場合もありますが、全てのプロジェクターで対応しているわけではありません。プロジェクター単体でAmazonプライムビデオを視聴したいと考えている場合は、Android TV搭載のものや、Amazonプライムビデオ対応が明記されている機種を選ぶのがポイントです。こうした確認をしておくことで、別のデバイスを用意する手間や予期せぬ視聴制限を避けられるでしょう。
Amazonプライム対応のプロジェクターの特徴

Amazonプライムビデオ対応プロジェクターには、動画ストリーミングを快適に楽しむためのさまざまな機能が搭載されています。特徴としてまず挙げられるのは、Android TVなどのOSが内蔵されている点です。Android TVを搭載することで、Amazonプライムビデオだけでなく、YouTubeやNetflixといった他のストリーミングサービスも利用できるため、幅広いコンテンツを一つのプロジェクターで楽しめます。また、音声操作やBluetooth接続といった機能が備わっていることが多く、リモコンを使わずに操作ができるなど、便利な仕様が増えています。
高解像度や高輝度といったスペックもAmazonプライムビデオ対応のプロジェクターでは重要です。特に、フルHDや4K解像度に対応している機種では、映画やドラマをより鮮明に投影できるため、映像美を堪能したいユーザーに好評です。また、プロジェクターに高性能スピーカーが内蔵されている場合、別途スピーカーを準備しなくても十分な音質が期待できます。Bluetoothで外部スピーカーに接続可能な機種であれば、さらに臨場感ある音響環境を整えられます。
さらに、Amazonプライム対応プロジェクターには、アプリのインストール機能や自動アップデート機能があるのもポイントです。これにより、新しいコンテンツにも常に対応でき、視聴体験がさらに向上します。購入前には、希望する映像配信サービスに対応しているかどうか、また解像度やスピーカーの仕様を確認すると良いでしょう。
プロジェクターでAmazonプライムが見れない原因と対処法

Amazonプライムビデオをプロジェクターで視聴しようとした際、視聴できないという問題に直面することがあります。原因の一つとして考えられるのは、プロジェクターのOSやソフトウェアがAmazonプライムビデオに対応していない場合です。例えば、Android TVが搭載されているプロジェクターであっても、Amazonプライムビデオのアプリがインストールできないことがあります。こうした場合、Fire TV StickやChromecastといった外部デバイスを接続することで、Amazonプライムビデオを視聴できるようにする方法があります。
他にも、Wi-Fi接続が不安定で視聴が途切れてしまうケースも少なくありません。ストリーミングサービスはインターネット接続が必要不可欠であり、接続が不安定だと再生が途中で止まってしまうことがあります。このような場合には、Wi-Fiルーターの位置をプロジェクターの近くに移動したり、有線LAN接続を検討することが効果的です。また、他のデバイスの使用を一時停止するなどして、回線負荷を軽減するのも一つの対策です。
また、HDMIケーブルや端子の規格もAmazonプライムビデオの再生に影響を与えることがあります。例えば、HDCP(高帯域幅デジタルコンテンツ保護)に対応していないHDMIケーブルやプロジェクターでは、著作権保護の観点から映像が再生されない場合があります。HDCP対応のケーブルを使用するか、Fire TV Stickなどのデバイスを利用してプロジェクターに接続すると、視聴が可能になることが多いです。
プロジェクターとFire TV Stickを使った視聴方法

プロジェクターでAmazonプライムビデオを手軽に楽しむ方法として、Fire TV Stickを使う方法があります。Fire TV Stickは、Amazonが提供する小型のストリーミングデバイスで、HDMIポートに差し込むだけで使用できます。特に、Amazonプライムビデオの視聴を考えている場合には最適なデバイスといえるでしょう。
Fire TV Stickを使った視聴手順はとても簡単です。まず、プロジェクターのHDMIポートにFire TV Stickを差し込みます。Fire TV Stick本体の電源を確保するために、付属のUSBケーブルをコンセントに接続します。次に、プロジェクターを起動し、入力切替でFire TV Stickが接続されているHDMIポートを選択します。これでプロジェクター側の設定は完了です。Fire TV Stickのリモコンを使って、Wi-Fiに接続し、Amazonプライムビデオのアカウントにログインすることで、大画面で動画を視聴できます。
この方法のメリットは、Fire TV StickがAmazonプライムビデオに最適化されており、スムーズな再生が可能な点です。また、YouTubeやNetflix、DAZNなど、他のストリーミングサービスも簡単に視聴できるため、エンターテイメントの幅が広がります。一方で注意が必要なのは、インターネット環境です。Wi-Fiが不安定だと再生が途切れる可能性があるため、安定したネット接続を確保するか、プロジェクターに近い場所にWi-Fiルーターを設置するなどの工夫が必要です。Fire TV Stickを使用することで、手軽かつシームレスにAmazonプライムビデオをプロジェクターで楽しむことができます。
プロジェクターとPCを使ってアマプラを見る方法

Amazonプライムビデオをプロジェクターで視聴する方法として、PCを使う方法も一般的です。PCを使う場合、プロジェクターとの接続にはHDMIケーブルを使用するのが最も簡単です。まず、PCとプロジェクターの双方にHDMIポートがあることを確認し、HDMIケーブルで接続します。その後、PCの画面をプロジェクターに出力させるために、PC側のディスプレイ設定から「ディスプレイの拡張」または「ミラーリング」を選択し、プロジェクターに映像を出力します。
次に、PC上でAmazonプライムビデオのアプリまたはウェブブラウザを開き、視聴したい動画を再生します。プロジェクターの設定やPCの音声出力設定も確認しておくと良いでしょう。特にPCから音声が出てプロジェクター側で音声が出ない場合は、プロジェクターに外部スピーカーを接続するか、PCの音声設定をプロジェクターに対応させることで、音響の問題を解決できます。
PCを使用する方法のメリットは、Amazonプライムビデオ以外のコンテンツも柔軟に視聴できる点です。動画編集やスライドショーなど、PCで利用可能な多様なメディアコンテンツもプロジェクターで投影できます。ただし、PCとプロジェクターの間にHDCP(高帯域幅デジタルコンテンツ保護)対応のHDMIケーブルが必要な場合があり、対応していないケーブルではAmazonプライムビデオの映像が再生されない可能性があるため注意しましょう。これにより、PCを使った視聴方法は比較的柔軟で、他の用途でも活用しやすい方法です。
プロジェクターとiPhoneを使った視聴方法
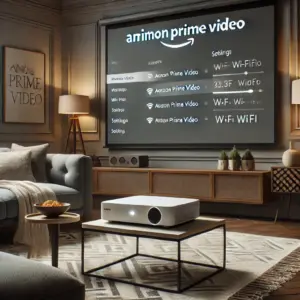
iPhoneを使ってAmazonプライムビデオをプロジェクターで視聴する場合、まずはプロジェクターのAirPlayやミラーリング機能に対応しているかを確認することが重要です。AirPlay対応のプロジェクターであれば、iPhoneからワイヤレスでAmazonプライムビデオをミラーリングできます。手順としては、プロジェクターとiPhoneを同じWi-Fiネットワークに接続し、iPhoneの「画面ミラーリング」機能を使ってプロジェクターに映像を投影します。プロジェクターにAirPlay機能がない場合は、別途HDMI変換アダプターを使用し、iPhoneとプロジェクターを有線で接続する方法もあります。
ただし、Amazonプライムビデオのコンテンツには著作権保護の観点からDRM(デジタル著作権管理)がかけられており、AirPlayやミラーリングで映像が再生されないことがあります。この場合、「お使いのデバイスはHDCPコンテンツ保護に対応していないため再生できません」というエラーメッセージが表示されることがあります。この制限を回避するためには、Fire TV Stickなどの別デバイスを使用してプロジェクターに接続するのが確実な方法です。
iPhoneを使ったプロジェクター視聴のメリットは、普段使用しているスマホをそのまま活用できる点と、ワイヤレスでの接続が可能な点です。一方、著作権保護のためミラーリングが制限される場合も多いため、スムーズに視聴するためには事前にプロジェクターの機能や接続方法を確認しておくと良いでしょう。
Amazonプライムをプロジェクターで見る際のWi-Fi設定

Amazonプライムビデオをプロジェクターで楽しむには、安定したWi-Fi環境が必要不可欠です。動画配信はデータ量が多く、特に高画質の映像を途切れなく視聴するためには、Wi-Fi設定を正しく行うことが重要です。ここでは、プロジェクターでAmazonプライムビデオを視聴する際のWi-Fi設定と注意点について解説します。
まず、プロジェクター本体にWi-Fi機能が備わっている場合は、プロジェクターの設定画面からWi-Fiネットワークに接続します。一般的に、設定メニューの「ネットワーク設定」や「Wi-Fi設定」から、利用可能なネットワークが一覧で表示されるので、家庭のWi-Fiネットワークを選び、パスワードを入力して接続を確立します。この際、Wi-Fiの接続が不安定な場合には、ルーターの近くにプロジェクターを設置するか、ルーターを中継器で補強することも有効です。また、5GHz帯のWi-Fiをサポートしているプロジェクターであれば、そちらを使用することで接続の安定性や通信速度が向上する場合があります。多くの家庭用ルーターは2.4GHzと5GHzの2つの帯域を持っており、特に5GHzは混雑が少ないため、快適にストリーミングを楽しむことができるでしょう。
次に、Fire TV Stickなどのデバイスをプロジェクターに接続してAmazonプライムビデオを視聴する場合も、Fire TV Stick自体のWi-Fi設定を行います。Fire TV Stickの設定画面にある「ネットワーク設定」からWi-Fiを選択し、接続が確立されればプロジェクターでAmazonプライムビデオが利用可能です。プロジェクターとWi-Fiの両方の設定が必要な場合、特に通信速度が落ちやすいので、Wi-Fiの品質が十分でないと映像が途中で途切れたり、読み込みが遅くなることがあります。Wi-Fiルーターの再起動や、夜間など混雑の少ない時間帯に設定を行うとスムーズです。
プロジェクターとAmazonプライムビデオを快適に視聴するためには、Wi-Fiの接続状態と設定が大きな影響を及ぼします。ネットワークに不安定さがある場合、LANケーブルで接続可能なモデルであれば、直接有線接続に切り替えることで、途切れることなく動画を楽しめるようになります。家庭内の他のデバイスでWi-Fiを多く使用している場合も、負荷がかかりやすいので、視聴時には他のデバイスの接続を控えることが画質の維持につながります。このように、プロジェクターでAmazonプライムビデオを視聴する際には、Wi-Fi設定と接続の安定化が重要なポイントとなるでしょう。
アマプラをプロジェクターで快適に見るための対策

- プロジェクターでアマプラの音だけ出ない場合の対策
- プロジェクターでアマプラの音が出ない場合の原因
- アマプラをiPhoneでミラーリングできない理由
- アマゾンプライムをミラーリングすると映らない場合
- プロジェクターでWi-Fiなしでアマプラを見る方法
アマプラの音だけ出ない場合の対策

Amazonプライムビデオをプロジェクターで視聴していると、映像は正常に映るのに音声だけが出ないという問題が起こることがあります。このような場合には、いくつかの対策を試すことで解決できる可能性があります。
まず、プロジェクターの音声設定を確認することが重要です。多くのプロジェクターには、音声の出力設定がありますが、この設定が適切でないと、内蔵スピーカーから音が出ないことがあります。「音声出力」や「スピーカー設定」などの項目を確認し、適切な設定に調整しましょう。また、プロジェクターの音量がミュートや極端に低い状態になっていないかも確認してください。
次に、Amazonプライムビデオの音声設定を見直します。コンテンツの中には、5.1chなどのマルチチャンネルオーディオに対応したものも多いため、プロジェクターがその音声形式に対応していないと再生できないことがあります。この場合は、Amazonプライムビデオの設定で音声形式をステレオ(2ch)に変更して再生することが有効です。ステレオ音声なら多くのプロジェクターで問題なく出力できるため、サウンドが復活する可能性が高まります。
さらに、外部スピーカーやBluetoothスピーカーの使用も一つの解決策です。プロジェクター本体のスピーカーが原因で音声が出ない場合には、プロジェクターの音声出力端子に外部スピーカーを接続するか、Bluetooth接続で別のスピーカーを利用することで、より安定した音声再生が可能になります。特に、プロジェクター自体の音質に満足できない場合には、外部スピーカーの導入を検討することで、映像体験が大幅に向上するでしょう。
アマプラの音が出ない場合の原因

Amazonプライムビデオをプロジェクターで視聴しようとした際、音声が再生されない場合にはいくつかの原因が考えられます。まず、プロジェクター本体の音声設定が適切でない場合です。プロジェクターのサウンド設定が「ミュート」になっていたり、音量が非常に低く設定されていたりすると、音声が聞こえなくなります。このような場合には、プロジェクターの音声設定メニューを確認し、適切な音量レベルに調整してください。
次に、音声信号の形式に原因がある可能性もあります。Amazonプライムビデオのコンテンツの中には5.1chやドルビーアトモスといった多チャンネル音声を使用している作品が多くありますが、プロジェクターがその音声形式に対応していない場合、音声が再生されないことがあります。特に、廉価なプロジェクターや古い機種では、2chのステレオ音声しかサポートしていない場合があり、音声が出ない原因となることがあります。
また、HDMIケーブルやBluetooth接続の問題も考えられます。HDMIケーブルを使用している場合、ケーブルやポートの故障で音声信号がプロジェクターに届かず、音声が出なくなることがあります。別のHDMIケーブルに交換するか、ポートを変えて接続し直してみてください。Bluetooth接続で外部スピーカーを利用している場合には、接続が正常に行われているか、Bluetooth機器がペアリング状態になっているかも確認すると良いでしょう。こうした問題を一つずつ確認していくことで、音声が出ない原因を特定し、対処することができます。
アマプラをiPhoneでミラーリングできない理由

AmazonプライムビデオをiPhoneからプロジェクターにミラーリングしようとした際、映像が表示されない、またはエラーメッセージが表示されることがあります。この原因として、主に著作権保護のためのDRM(デジタル著作権管理)による制限が関係しています。Amazonプライムビデオを含む多くの動画配信サービスは、コンテンツの違法コピーを防ぐために、DRM機能を利用しています。この機能によって、特定のミラーリング方法やデバイスでは映像が再生できないよう制限がかかっています。
特に、iPhoneのAirPlayや一般的なミラーリング機能では、DRMによってAmazonプライムビデオの映像が表示されないことが多いです。この場合、「お使いのデバイスはHDCPコンテンツ保護に対応していないため再生できません」というエラーが表示されることがあります。この制限はユーザー側で解除できるものではなく、AirPlayやミラーリング機能を通しての視聴が技術的にブロックされているため、他の方法を利用する必要があります。
この問題を解決するためには、Fire TV StickやChromecastなどのデバイスを利用するのが一般的です。これらのデバイスはAmazonプライムビデオのDRM保護に対応しており、HDMIケーブルでプロジェクターに接続するだけでスムーズに再生が可能です。iPhoneでのミラーリングが制限されている理由を理解し、代替デバイスを使用することで、Amazonプライムビデオをプロジェクターの大画面で快適に楽しめるようになります。
アマゾンプライムをミラーリングすると映らない場合

Amazonプライムビデオをミラーリングしようとした際に、映像が映らず困った経験をされる方も多いかと思います。この現象は、Amazonプライムビデオが著作権保護のために、デジタルコンテンツ保護技術である「HDCP」(高帯域幅デジタルコンテンツ保護)を導入していることが原因である場合がほとんどです。HDCPは、著作権のあるコンテンツが不正に複製されるのを防ぐ目的で、特定のデバイス間でのみコンテンツを再生可能にする仕組みです。このため、Amazonプライムビデオをスマートフォンやタブレットから直接ミラーリングする方法では、HDCPに対応していないデバイスでは再生できないよう制限がかけられています。
たとえば、iPhoneやiPadのAirPlay機能を使用してAmazonプライムビデオをミラーリングしようとすると、「このデバイスはHDCPコンテンツ保護に対応していないため再生できません」といったエラーメッセージが表示され、映像がプロジェクターやテレビに映らないケースが多くあります。この制限は、ユーザー側で解除することができないため、別の解決方法を試す必要があります。
この問題を解消するためには、Fire TV StickやChromecastなど、AmazonプライムビデオのHDCP制限に対応しているストリーミングデバイスの使用が推奨されます。これらのデバイスはHDMI端子に接続するだけで簡単に設定でき、Amazonプライムビデオをはじめとした各種ストリーミングサービスの視聴が可能です。さらに、Fire TV StickはAmazonプライムビデオに最適化されているため、スムーズな視聴体験が期待できます。ミラーリングでAmazonプライムビデオが映らない問題は、HDCP対応デバイスを使用することで回避できるため、事前に対応状況を確認しておくと良いでしょう。
プロジェクターでWi-Fiなしでアマプラを見る方法

Wi-Fi環境がない状況でプロジェクターを使用してAmazonプライムビデオを視聴したい場合、いくつかの工夫が必要です。まず、Amazonプライムビデオは通常インターネットに接続してストリーミングする必要がありますが、あらかじめスマートフォンやタブレットにコンテンツをダウンロードしておけば、Wi-Fiがなくても再生できる可能性があります。ダウンロード機能はAmazonプライムビデオアプリの「ダウンロード」オプションから利用でき、スマートフォンやタブレットのストレージに保存しておくことで、オフライン再生が可能となります。
オフライン再生が可能な状態で、スマートフォンやタブレットからプロジェクターに映像を映し出すためには、HDMI変換アダプターを使用してプロジェクターに接続する方法が有効です。例えば、iPhoneの場合、Lightning - HDMI変換アダプターを使用し、スマートフォンを有線でプロジェクターに接続することで、安定した映像出力ができます。この方法は、Wi-Fiが不要であるため、屋外やインターネットの接続が困難な場所でもAmazonプライムビデオを楽しむことが可能です。
また、Fire TV StickやChromecastのようなストリーミングデバイスもオフライン環境では利用が制限されるため、Wi-Fiのない環境でプロジェクターに映像を出力するには、スマートフォンやタブレットに直接ダウンロードしたコンテンツを再生する方法が最も効果的です。プロジェクターでWi-FiなしにAmazonプライムビデオを視聴するには、事前に動画をダウンロードし、HDMI変換アダプターなどの有線接続で再生する方法が、簡単かつ安定した手段としておすすめです。
プロジェクターでアマプラを見る方法の総括
- Amazonプライム内蔵プロジェクターも市場に存在する
- Android TV搭載プロジェクターならAmazonプライム対応が多い
- Amazonプライム対応プロジェクターはWi-Fi接続が必要
- 低価格や旧モデルのプロジェクターはアマプラ非対応もある
- 非対応プロジェクターはFire TV Stickが使える
- Wi-Fi環境が不安定だと再生が途切れる可能性がある
- 有線LAN接続で安定した視聴が可能になる
- PCをHDMI接続してアマプラをプロジェクターで視聴できる
- iPhoneをプロジェクターに有線接続することでアマプラが見られる
- iPhoneのAirPlayでは著作権保護によりアマプラが映らないことが多い
- 5GHz帯Wi-Fi利用で安定したストリーミングが期待できる
- Fire TV Stick利用でYouTubeやNetflixも簡単に視聴可能
- プロジェクターに高性能スピーカーがあれば音質も良好
- アマプラの音声設定をステレオに変更すると音が出る場合がある
- 事前にダウンロードしたアマプラ動画はオフライン再生が可能


